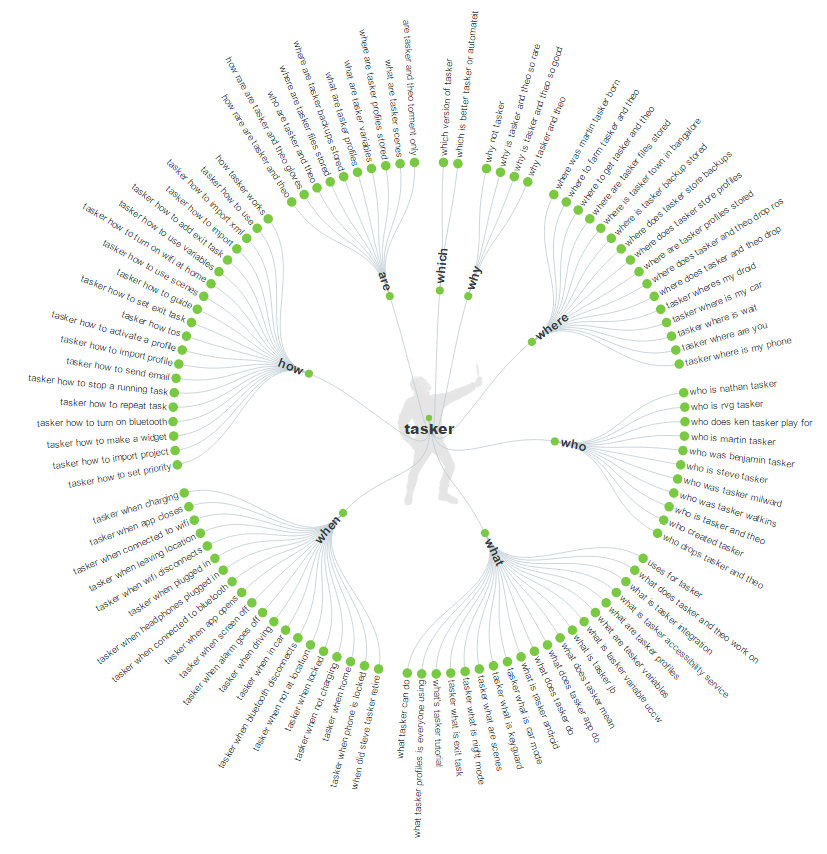I’m writing tutorials for Tasker, which means I often get asked a lot of questions about how to use Tasker. Sadly, I was never smart enough to save it and make a list, therefore I will use Google search to answer most common questions. I was listening to a podcast that pointed me towards the website answerthepublic.com, which was used to generate the questions. This is Tasker FAQ!
Tasker FAQ
Q: Tasker how it works?
A: Tasker uses the magic of programming to monitor processes and sensors on your devices. Tasker is an application for Android which performs tasks (sets of actions) based on contexts (application, time, date, location, event, gesture) in user-defined profiles or in clickable or timer home screen widgets. You can take advantage of this by creating profiles that will do something whenever a condition is met. Tasker requires no coding, and all user’s actions are wrapped with code. You can read more about what you can do in Tasker here.
Q: Tasker how to use?
A: Tasker is split into folders called projects. This is only to store your profiles in an orderly fashion. Tasker contains profiles, which are built from the tasks (a list of actions to perform) and context (a condition that will trigger the task). In short: you have to select a context (one or more) that will trigger a list of prepared actions. Fortunately, you have a great selection of Tasker tutorials here.
Q: Tasker how to import xml?

A: One of the great things about Tasker is the ability to share your profiles with others, and download ready-made ones from the internet. Before you download each xml file you see, please know that ready-made content may need some adjustments. Always follow the tutorial associated with a ready-made file to make sure you never stuck with something you don’t understand. We have 3 types of xml Tasker files.
name.prj.xml – is the project file, which will contain all profiles, tasks and scenes. To import it long click onto the bottom tab (disable beginners mode in options to see it). You will only see files ending with .prj.xml.
name.prf.xml – is the profile file, which stores profile and associated task. You can import this file by selecting the profile tab and long click on the profile tab. You will only see files ending with prf.xml
name.tsk.xml – is the task file, which stores the task and actions. You can import this by selecting the task tab at the top and long clicking on it. You will only see files ending with .tsk.xml
Q: Tasker how to add exit task?

A: Make sure you have the exit task ready. Go to the profile tab and long click on the entry task. You will get few more options. One of the options will add an exit task.
Q: Tasker how to use variables?
A: Unfortunately, the answer is not simple. Processing data stored in variables are basic operations in most of the programming languages. There are many actions associated with variables more technical explanation can be found here. Fortunately for you, I have a video that covers each one of them in detail:
Q: Tasker how to turn on WIFI at home?
A: This time you in luck as I have an entire tutorial about it. there are few ways of going about it, but I think my way is one of the most battery efficient ways of getting a home profile done. The tutorial is here.
Q: Tasker how to use scenes?

A: Sooner or later you will need some sort of GUI. The Tasker allows you to create an interactive scene that you can use to run other tasks and change settings. Scenes can be used to display the data and interact with the system. While there is no simple answer to cover all uses of scenes, you have to remember the basics. When a scene is created in the scene menu, to show the scene use Create Scene and then Display Scene action. Otherwise, your scene won’t show up. I have a tutorial that uses a scene to take some user input and arm the profile. Take a look here.
Q: Tasker how to guide.
A: If you are reading this post, you came to the right place. Just take a look at the Tasker tutorials for beginners.
Q: Tasker how to activate a profile.
A: For a change, it’s the question that is more confusing than the answer. I will assume that the issue is with a profile that is not being triggered. The most common issue could be a permission that needs to be granted. Another one could be that the condition is not set correctly, or not formatted correctly. It’s especially important if you are using variables as contexts. If you still having troubles here is a video with most common newbie mistakes:
Q: Tasker how to send email?
A: A simple answer, use Send Email task. If you want to see this in action, I used it in the giveaway livestream. Tasker picked winners and sent out the emails with codes. Here is more about it.
Q: Tasker how to stop a running task?
A: If you are testing the task, this is simple. Press the stop icon. If you want to do this programmatically there is an action Stop. You can assign IF condition and make the action break the task if the condition is met. Please remember that if the task will go past the Stop action, you won’t be able to stop it this way, unless you introduce more conditional stops.
Q: Tasker how to repeat task?
A: You can do this in few different ways, depending on what you want to achieve. There is an action called Perform Task and you can use this to perform the task multiple times. In many occasions, it’s best to create a loop instead. Take a look in this playlist that will show you the Flow Control:
Q: Tasker how to turn on Bluetooth?
A: There is an action in Net section – Bluetooth. You can take care of this there.
Q: Tasker how to make a widget?
A: Tasker alone won’t let you create widgets. You can place shortcuts on your home screen pointing at the various tasks (task has to have an assigned icon). If you are interested in widgets you have to take a look at widget apps that support Takser: Zooper, Zoom, UCCW KLWP etc.
Q: Tasker how to set priority?
A: Go to the profile tab, and long click on the profile that you wish to edit. Once selected you will see an options menu. Access to the task priority will be there.
More…
Let me know if there are any frequently asked questions that should join this list. I’ll be happy to answer it and update it. You can contact me through the usual social channels.